CCALL Softphone Client
Bài viết này sẽ hướng dẫn bạn cài đặt và sử dụng CCALL Softphone
1. Cài đặt CCALL Softphone trên điện thoại
Truy cập Google Play cho máy Android
Vào ô tìm kiếm nhập Ccall Softphone hoặc quét mã QR code
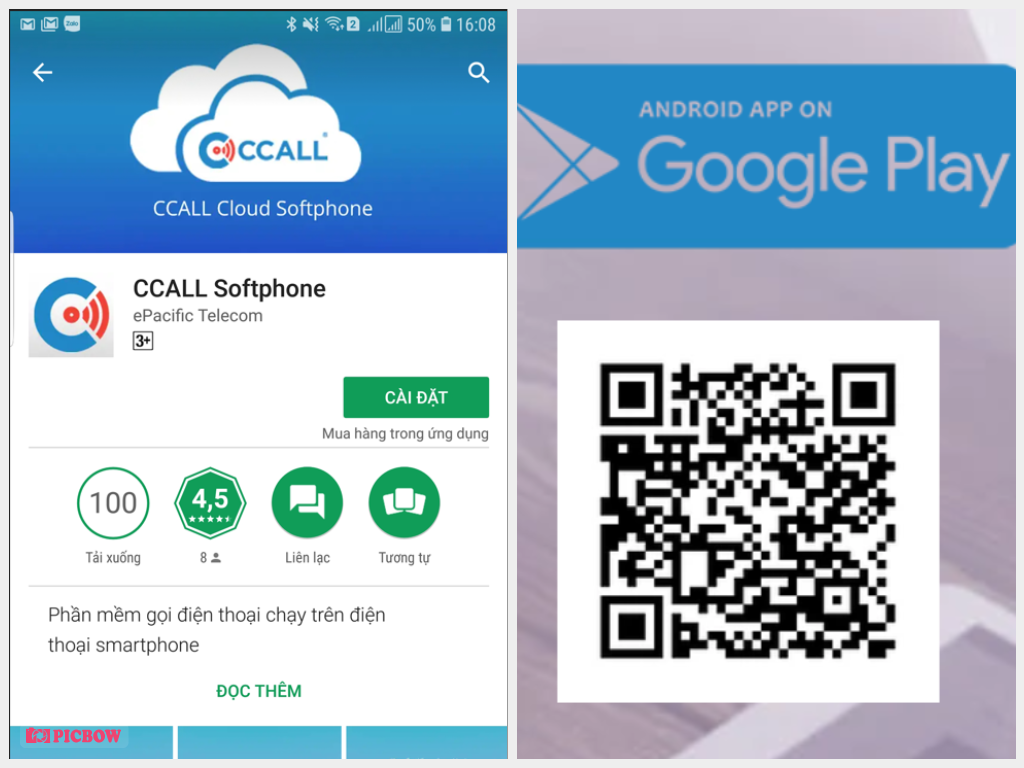
Truy cập Appstore cho máy IOS
Vào ô tìm kiếm nhập Ccall Softphone hoặc quét mã QR code
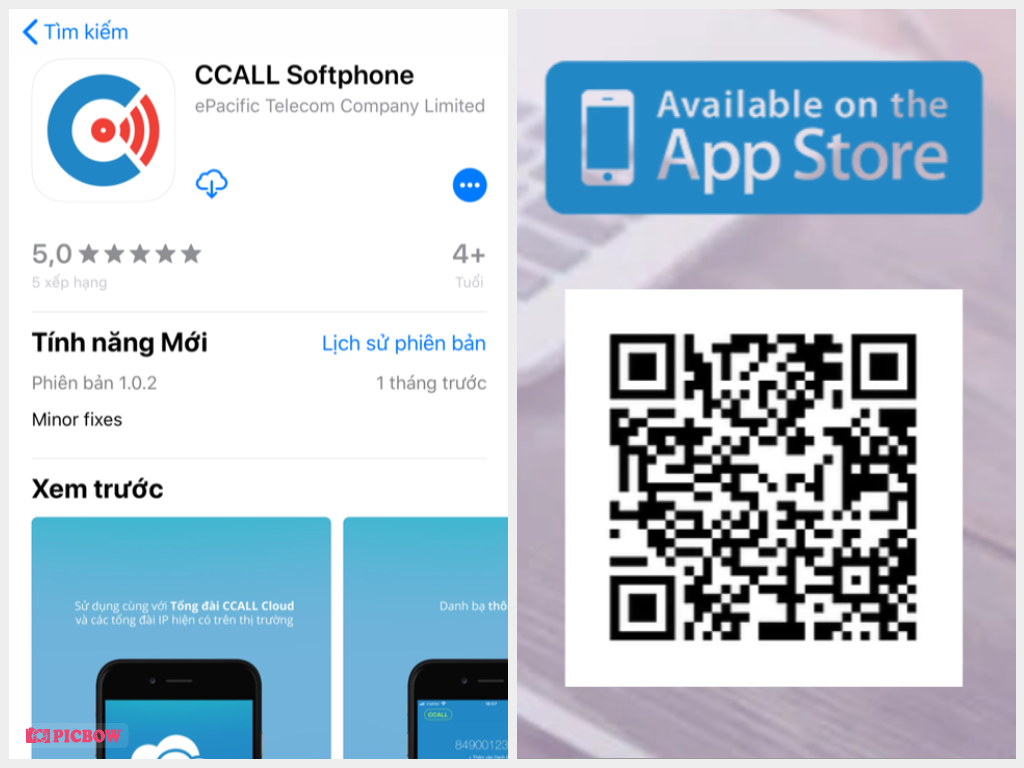
2. Đăng nhập, chọn máy nhánh sử dụng
Quý khách vui lòng liên hệ 19001563 cung cấp thông tin (Họ và tên, Email, Số điện thoại) để kỹ thuật viên ePacific hỗ trợ đăng ký tài khoản.
Nếu bạn đã đăng ký tài khoản sử dụng, bạn làm như sau:
Bước 1: Nhấn vào ứng dụng mới cài để bắt đầu sử dụng CCALL Softphone. Nhập số điện thoại hoặc email cùng mật khẩu bạn đã đặt trước đó sau đó nhấn Login.
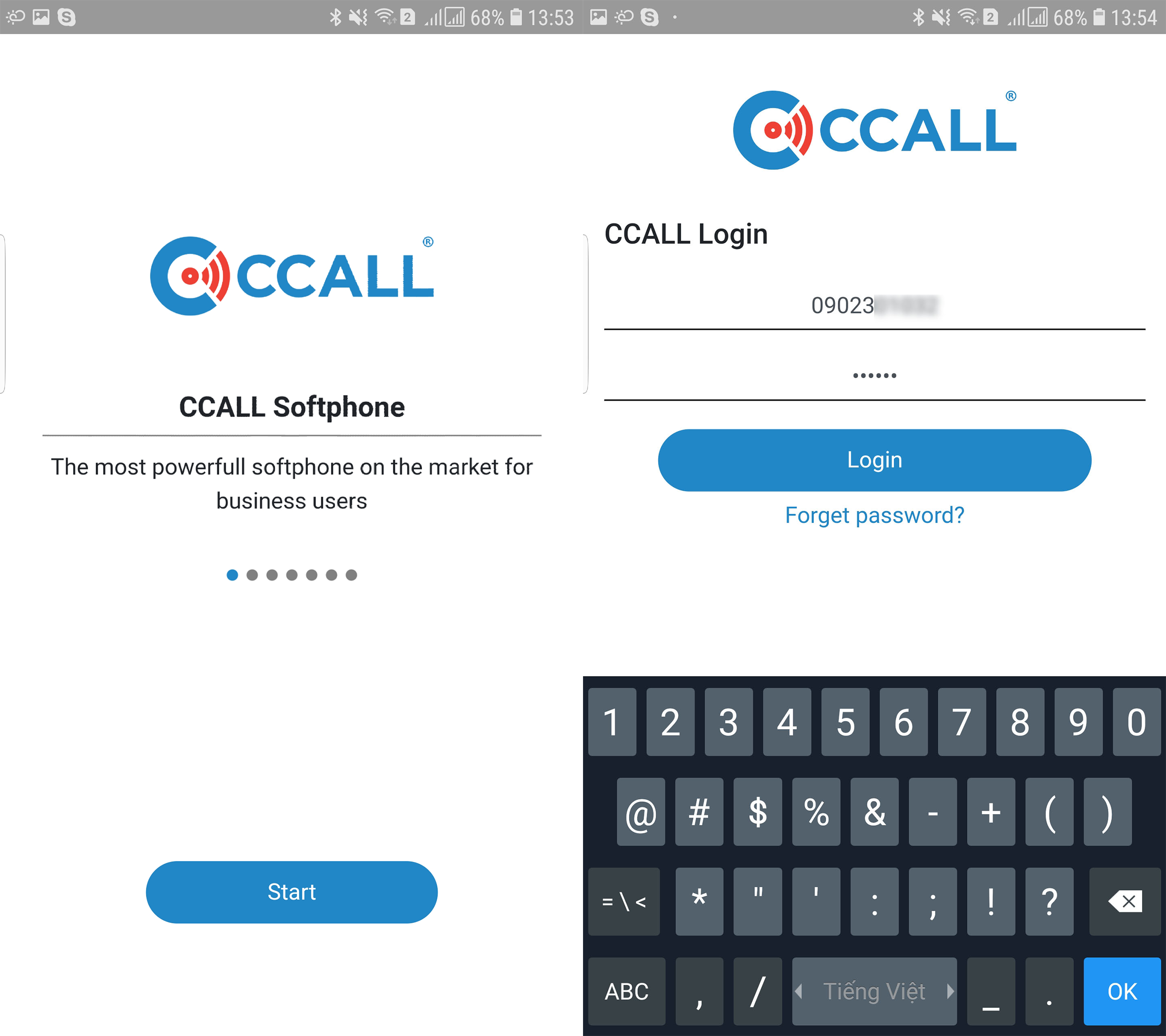
Bước 2: Chọn tài khoản cần kích hoạt như hình dưới và ấn Activate để kích hoạt tài khoản đó.
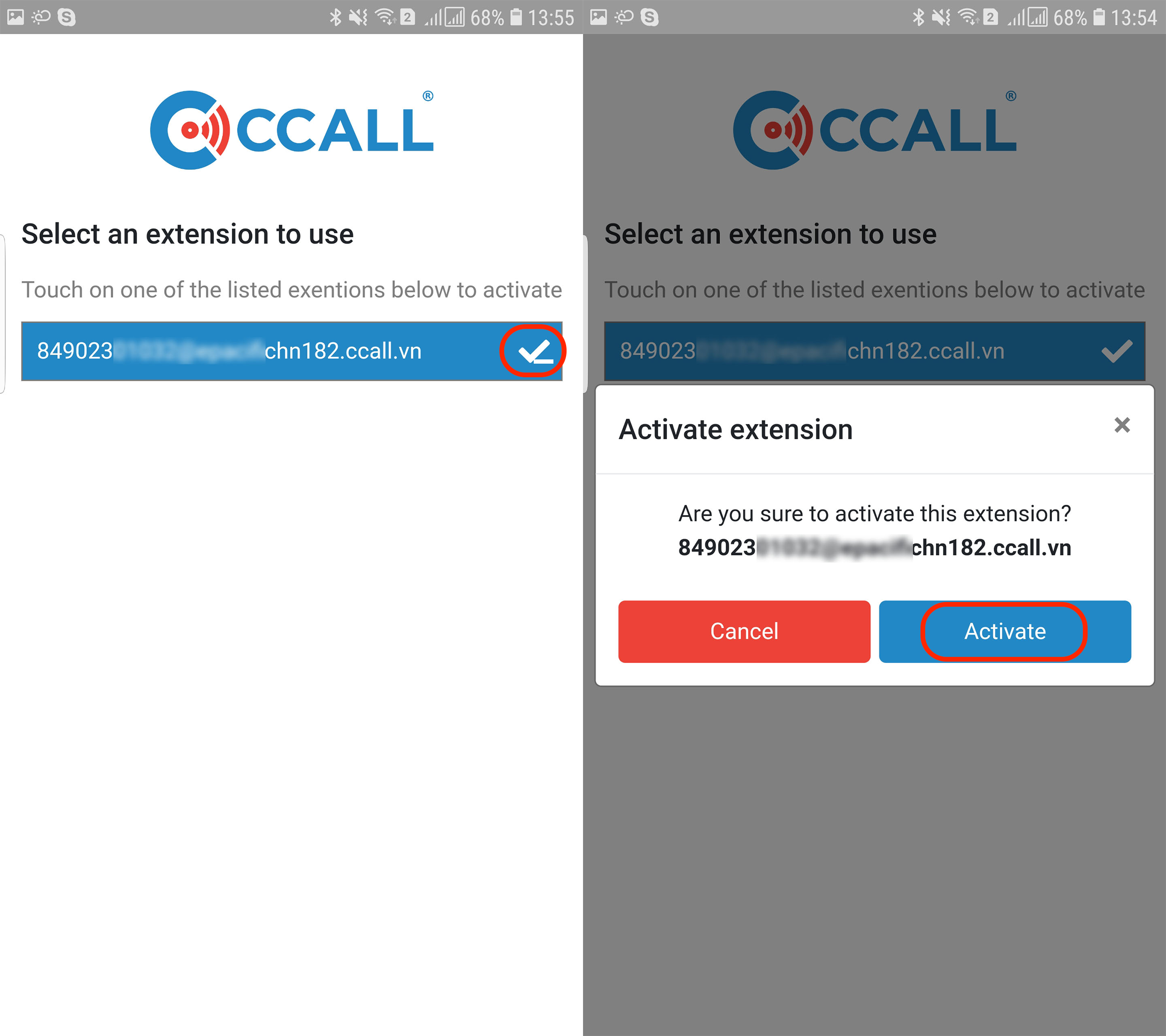
Bước 3: CCALL Softphone sẽ tải thông tin cầu hình của tài khoản và thực hiện cài đặt ứng dụng (bạn cần chờ đợi trong một vài phút để hoàn thành quá trình cài đặt). Nhấn vào biểu tượng gọi tổng đài viên để kiểm thử cuộc gọi hoặc bạn có thể đăng ký thêm một tài khoản khác và gọi trực tiếp cho nhau thông qua hệ thống tổng đài test của CCALL Softphone. Bạn đã đăng ký tổng đài CCALL Cloud nhấn vào biểu tượng Menu để thêm cấu hình cho máy nhánh.
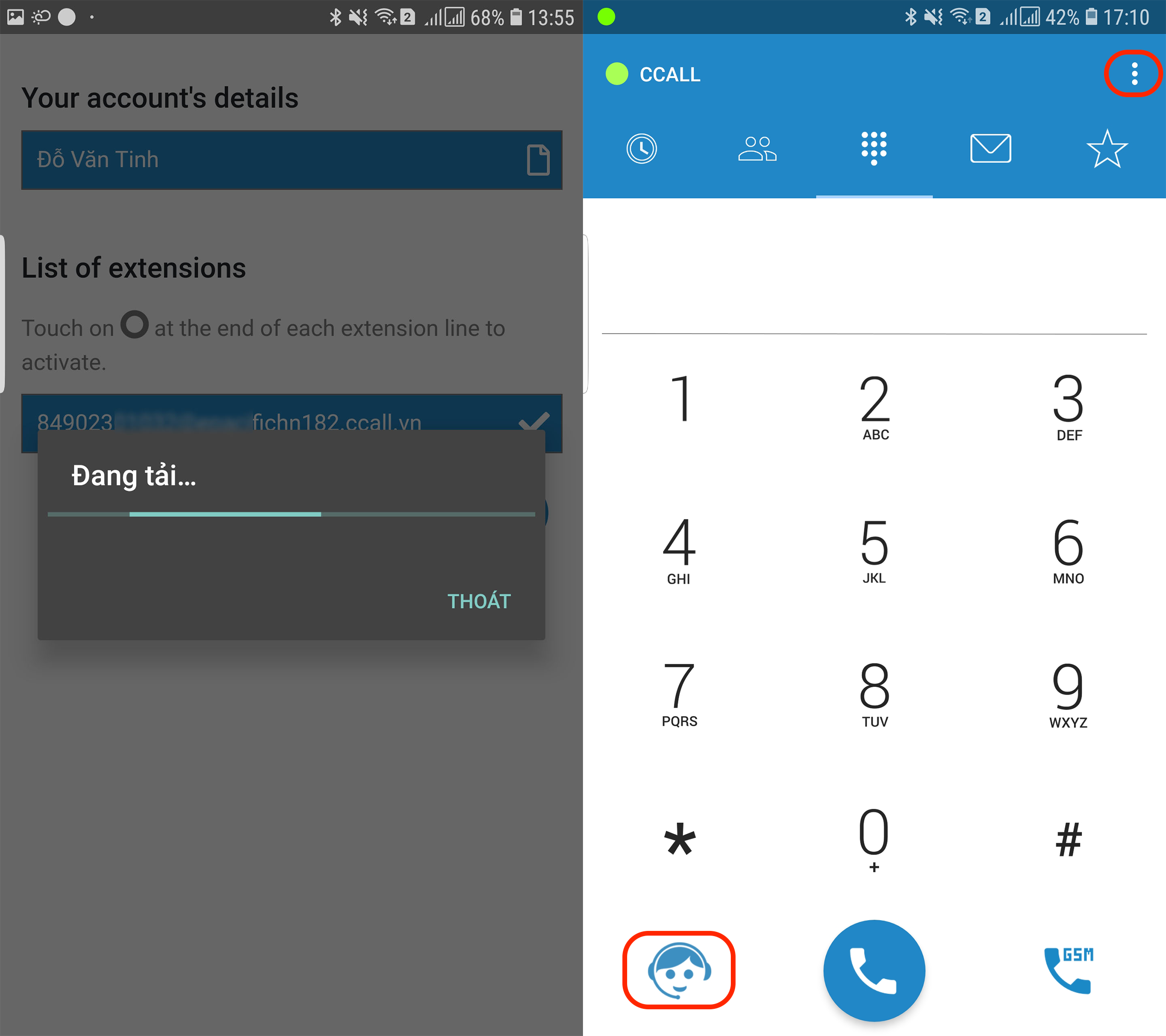
Bước 4: Nhấn Cài đặt tài khoản sau đó chọn Edit Account để thêm máy nhánh cho tổng đài CCALL Cloud của công ty bạn.
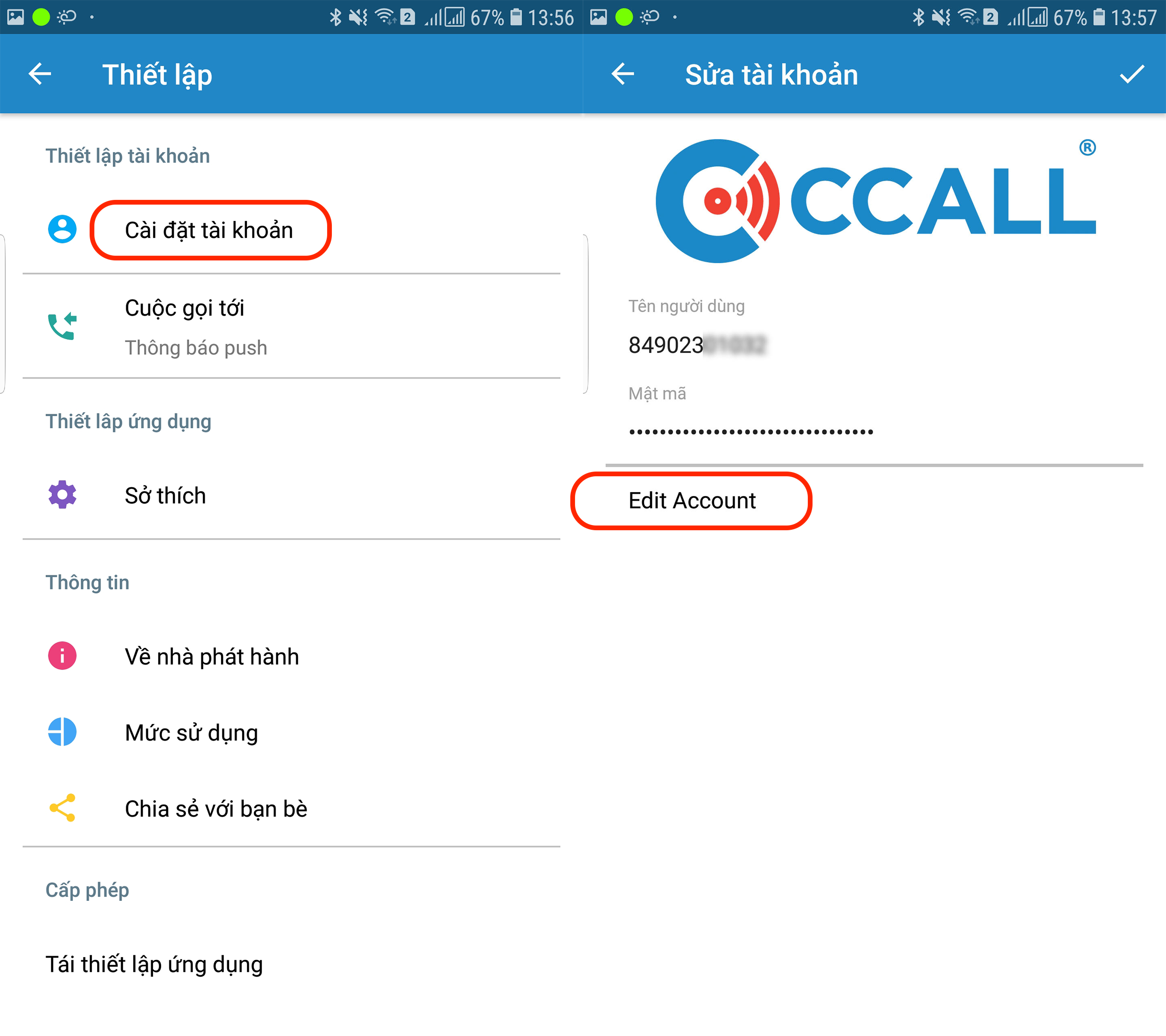
Bước 5: Chọn Add SIP extension, điền thông tin máy nhánh nội bộ, mật khẩu máy nhánh tương ứng, domain tổng đài của bạn. Sau đó nhấn Save để lưu lại thông tin máy nhánh nội bộ.
Lưu ý: Thông tin cấu hình được gửi cho bạn thông qua email kích hoạt tài khoản khi bạn đăng ký sử dụng dịch vụ CCALL Cloud.
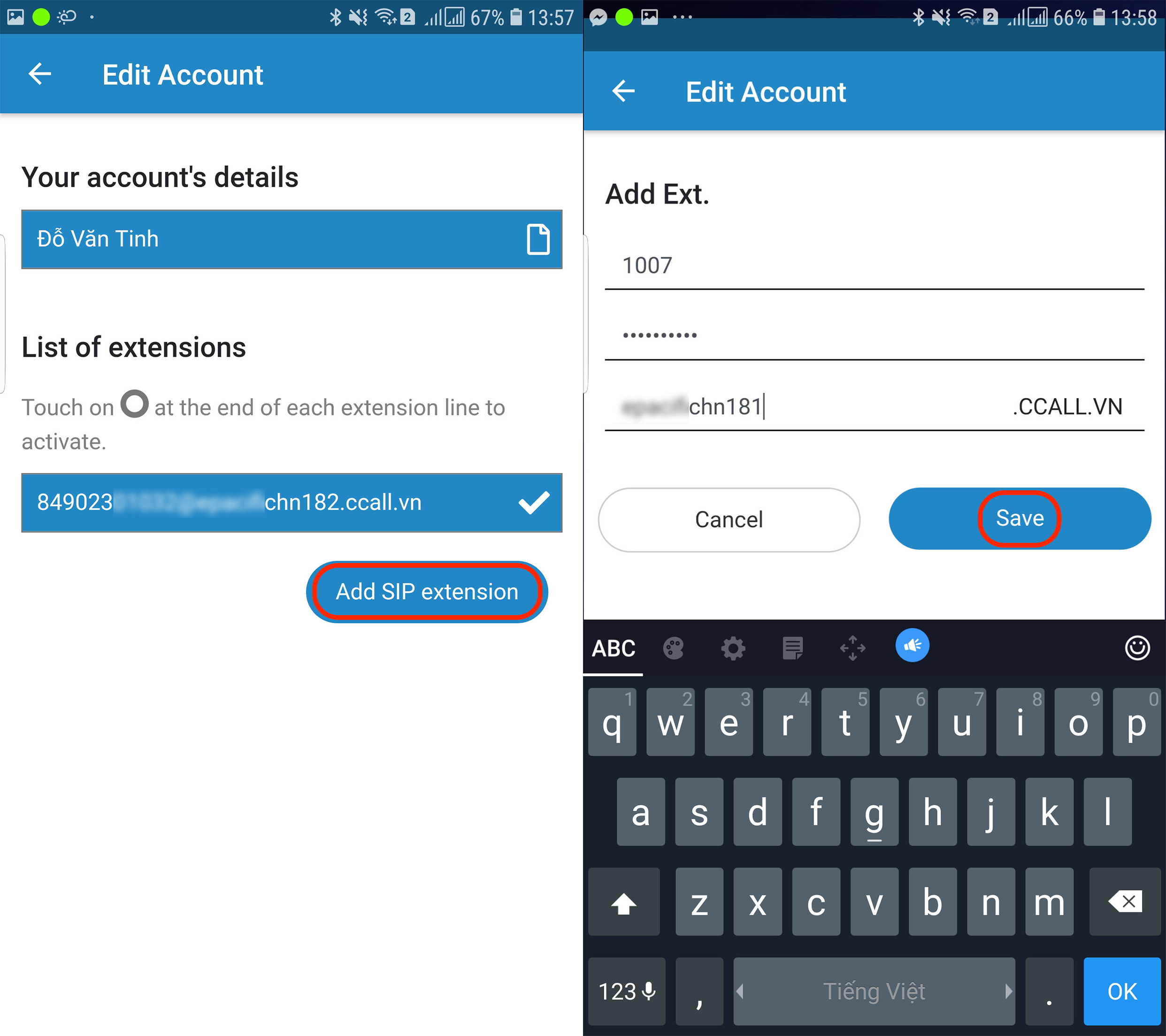
Bước 6: Nhấn kích hoạt máy nhánh nội bộ vừa thêm để sử dụng, trở về màn hình Edit Account bằng cách nhấn vào biểu tượng Edit Account như trên hình.
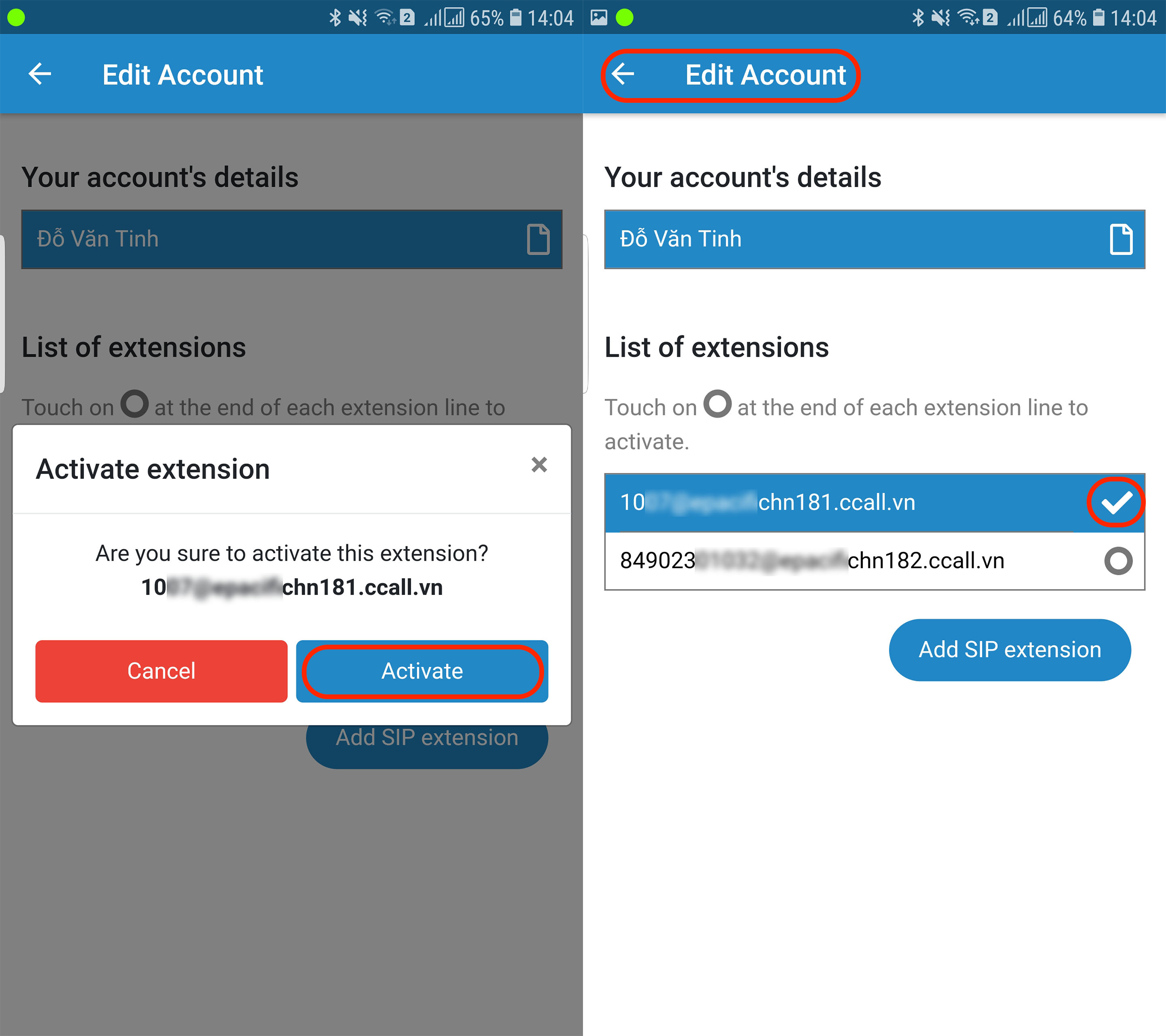
Bước 7: Lưu lại cấu hình để hoàn tất quá trình cài đặt, ngoài ra bạn có thể chọn Tái thiết lập ứng dụng để thoát hoàn toàn tài khoản CCALL Softphone.

3. Sử dụng
3.1 Tiếp nhận cuộc gọi và từ chối nhận cuộc gọi
Màn hình khi có một cuộc gọi đến
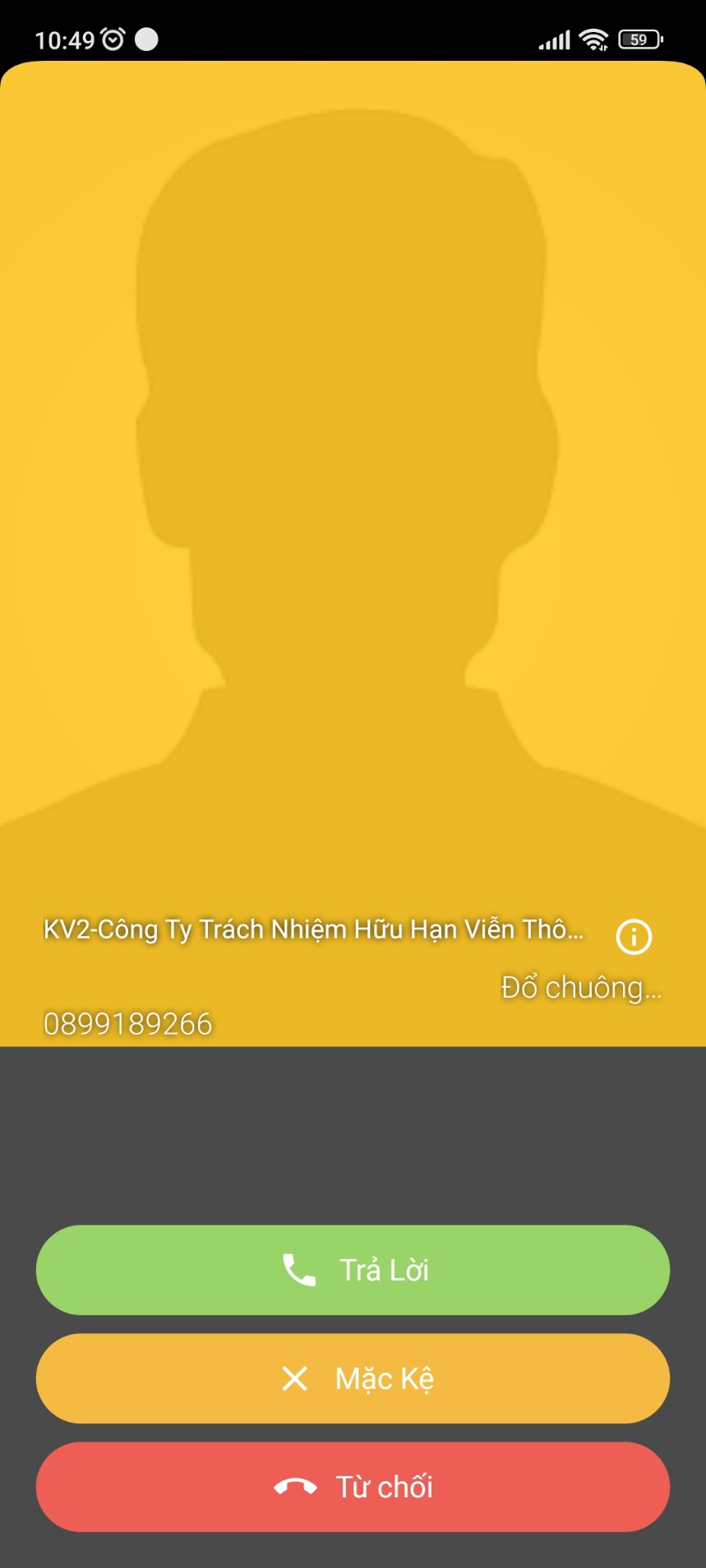
DND từ chối nhận cuộc gọi nhưng vẫn lưu lại lịch sử cuộc gọi đến.
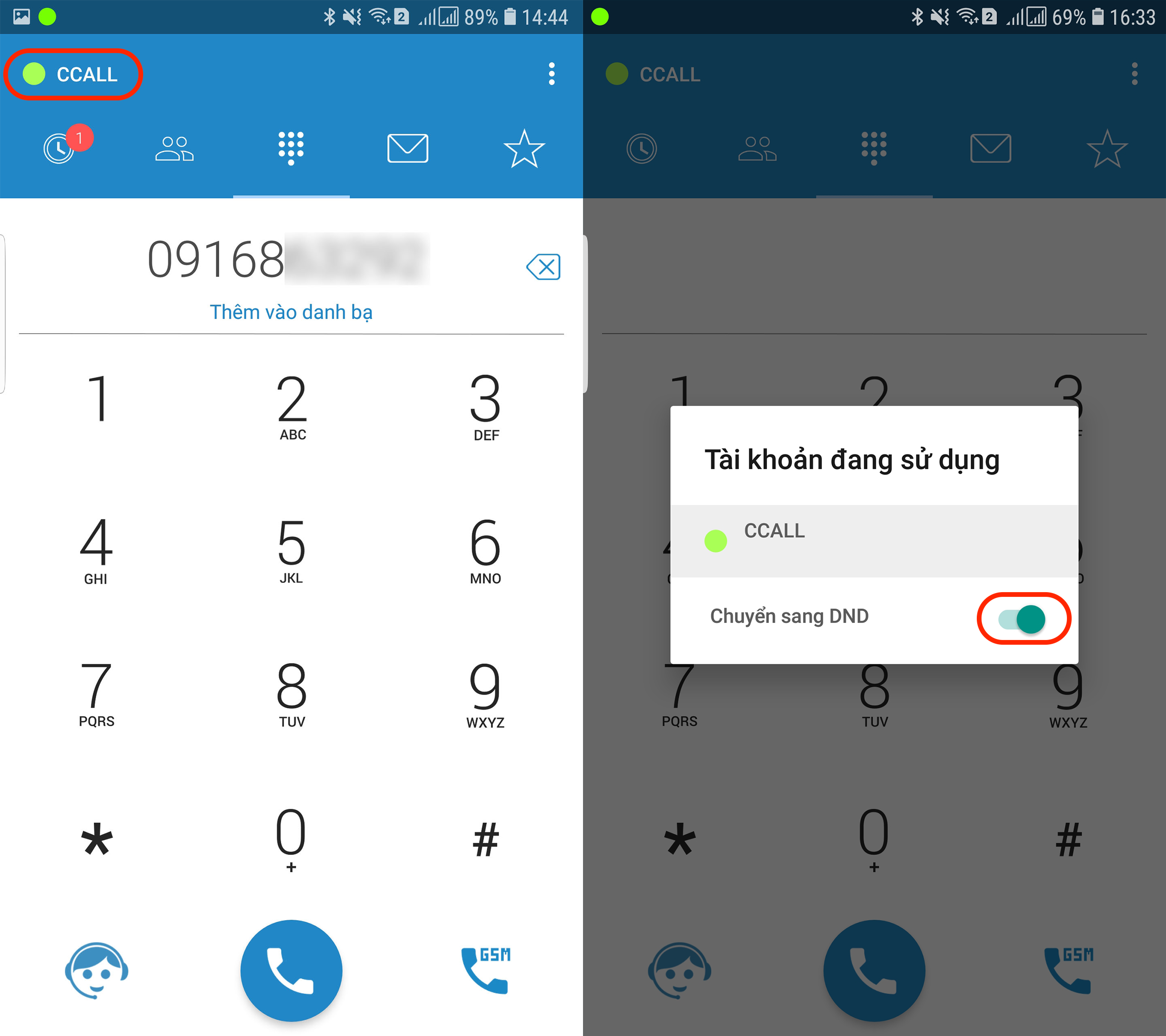
3.2 Thực hiện cuộc gọi
Bấm trực tiếp số máy nhánh hoặc số điện thoại cần gọi.

3.3 Chờ cuộc gọi
Nhấn vào biểu tượng Chờ như hình dưới để giữ cuộc gọi. Nhấn tiếp 1 lần nữa để thoát chế độ chờ.
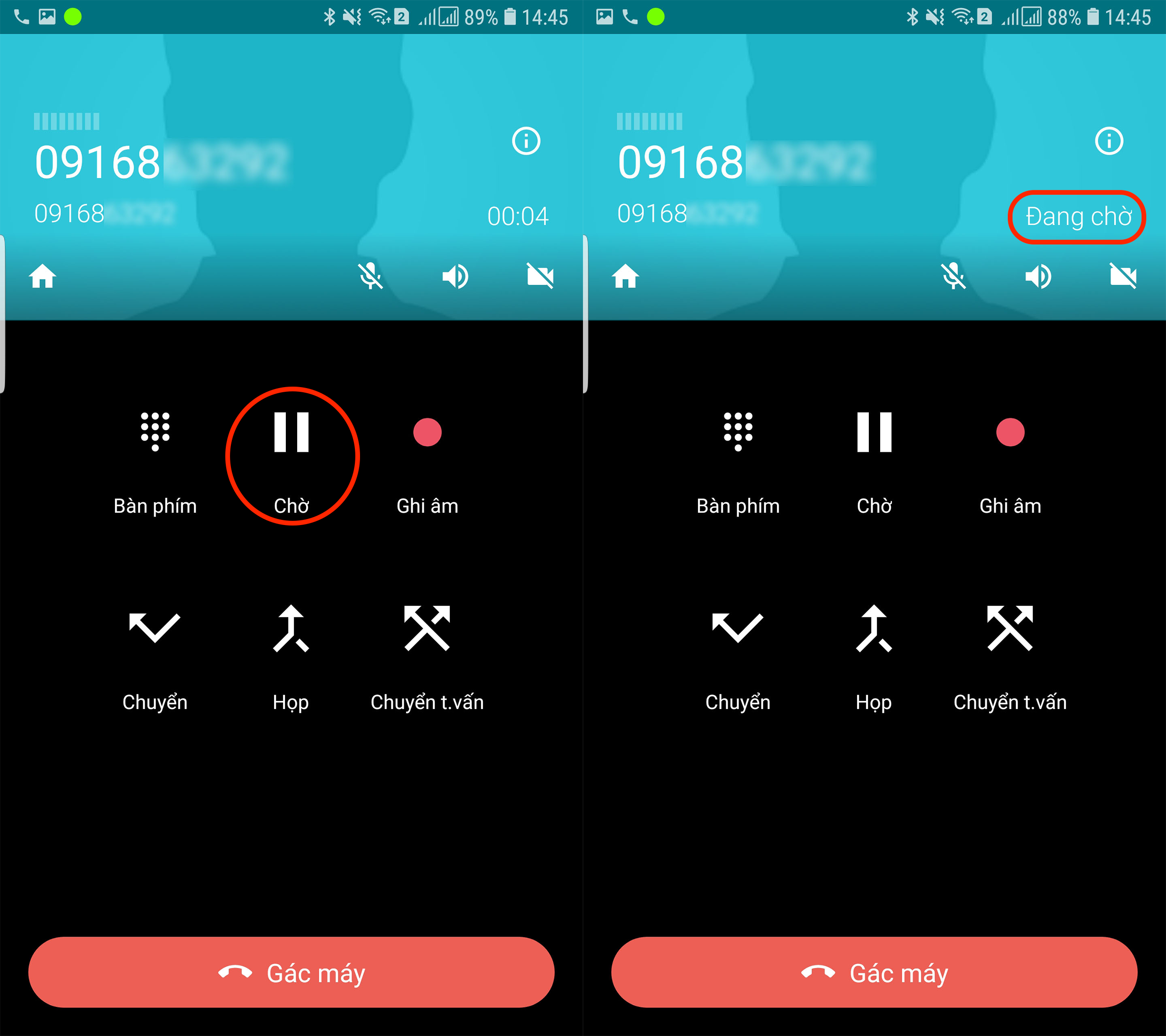
3.4 Ghi âm cuộc gọi
Chủ động ghi âm cuộc gọi bằng cách nhấn vào nút Ghi âm như trong hình, nhấn 1 lần nữa để kết thúc quá trình ghi âm hoặc hệ thống tự kết thúc quá trình ghi âm khi kết thúc cuộc gọi. File ghi âm sẽ được lưu lại trong điện thoại của bạn.
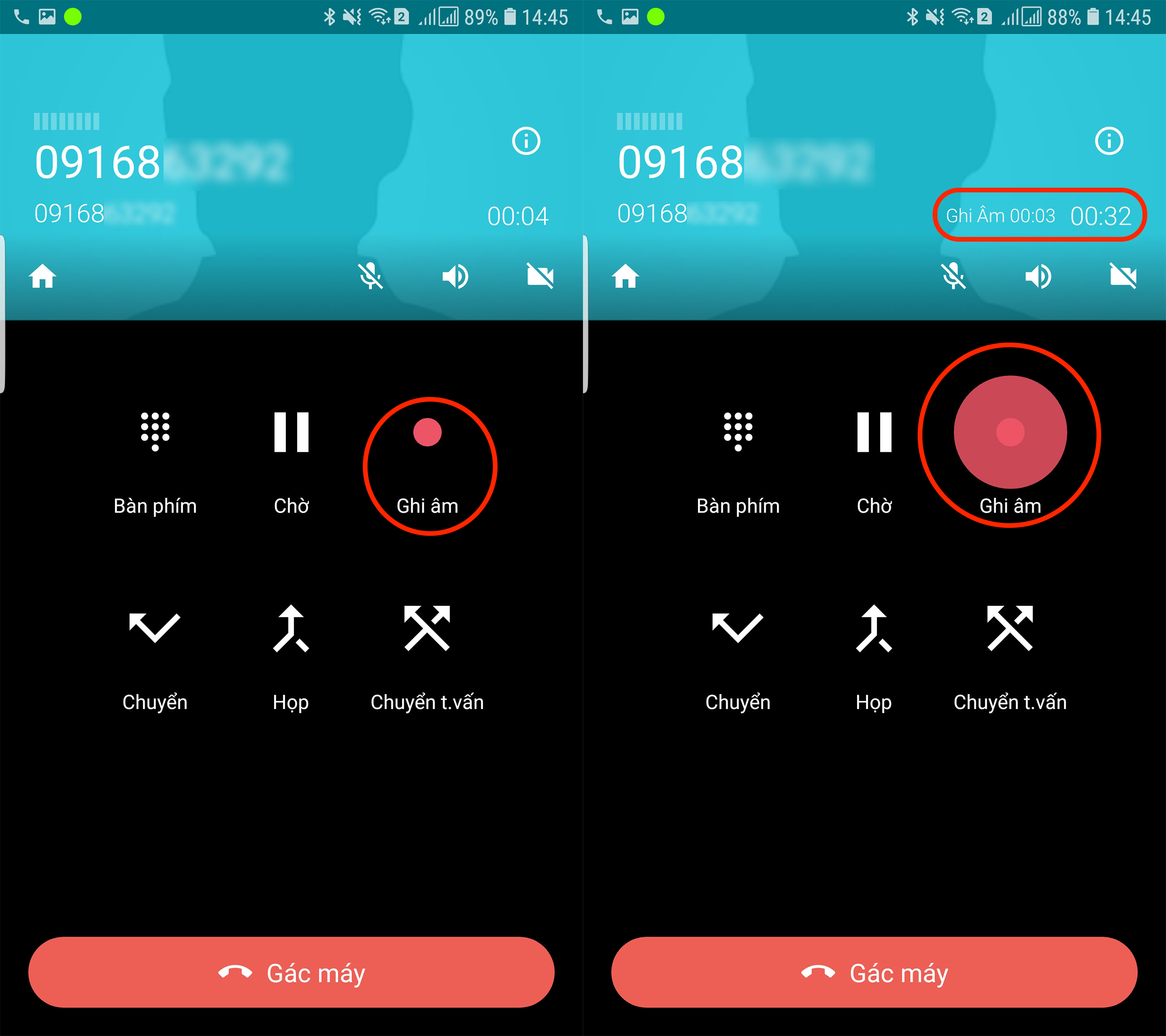
Tại màn hình lịch sử cuộc gọi bạn có thể thấy được cuộc gọi có ghi âm với biểu tượng bên góc phải, nhấn vào cuộc gọi đó để nghe lại file ghi âm.

3.5 Chuyển cuộc gọi
3.5.1 Gọi không tham vấn
Tại màn hình cuộc gọi, nhấn nút Chuyển sau đó bấm số máy nhánh cần chuyển, nhấn nút Gọi để hoàn thành thao tác chuyển cuộc gọi.
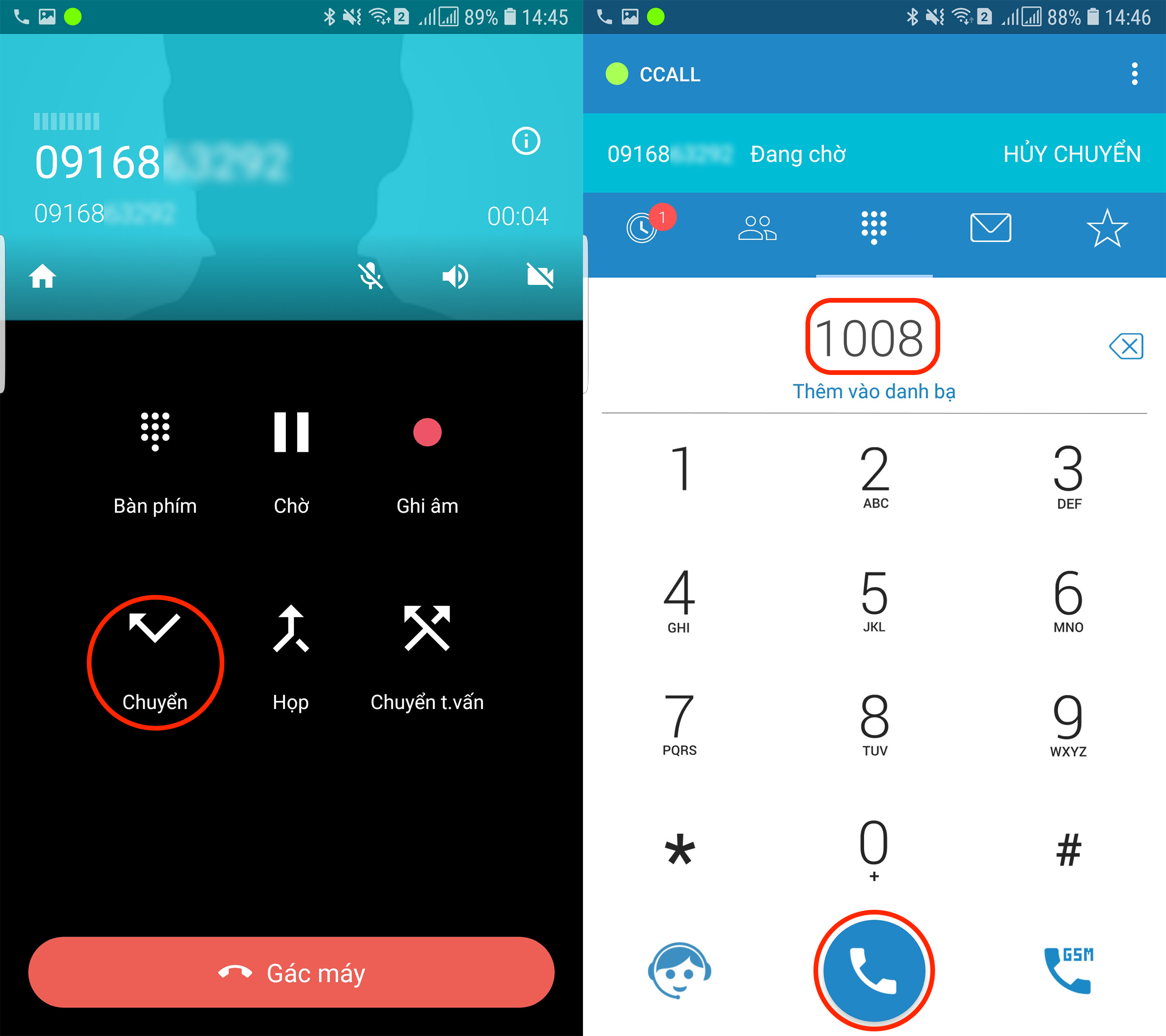
3.5.2 Gọi có tham vấn
Tại màn hình cuộc gọi, nhấn nút Chuyển tham vấn sau đó bấm số máy nhánh cần chuyển tiếp theo bấm nút Gọi.
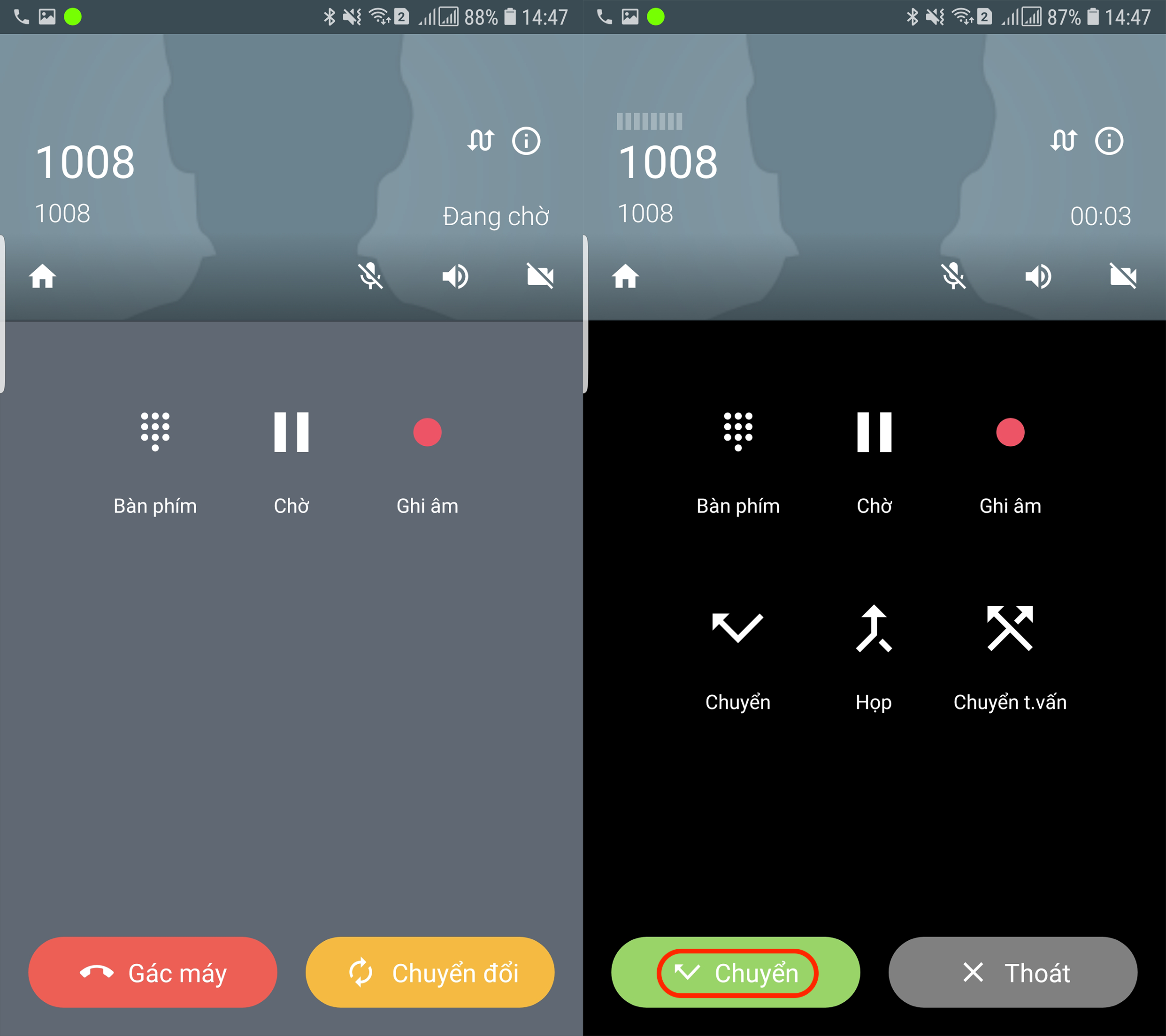
Tại màn hình cuộc gọi, bạn sẽ trao đổi với người tham vấn trong lúc khách hàng đang chờ, sau đó bạn có thể họp ba bên bằng cách chọn Họp hoặc chuyển khách hàng đến người được gọi tham vấn bằng cách nhấn nút Chuyển.
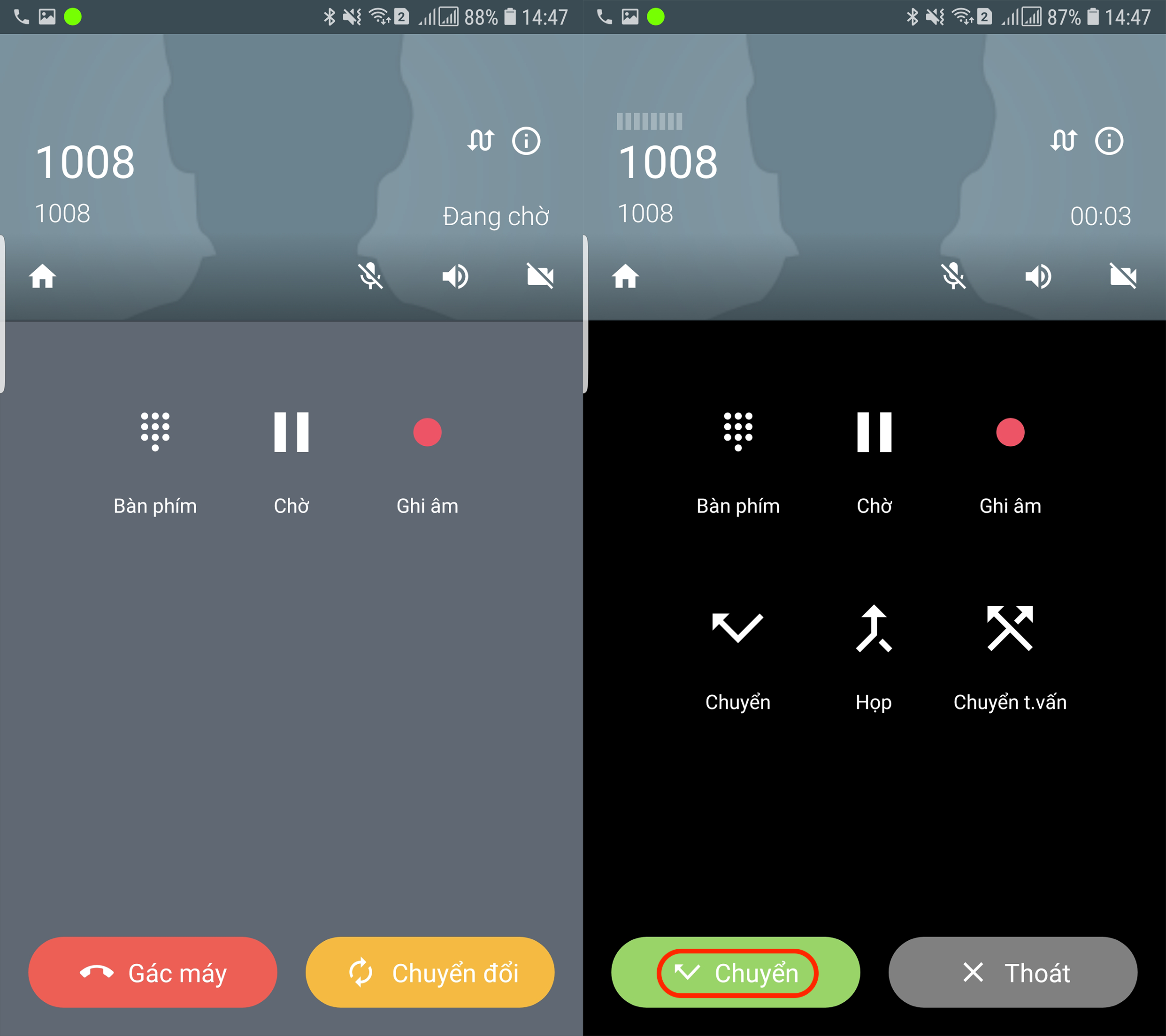
3.6 Họp Hội thoại
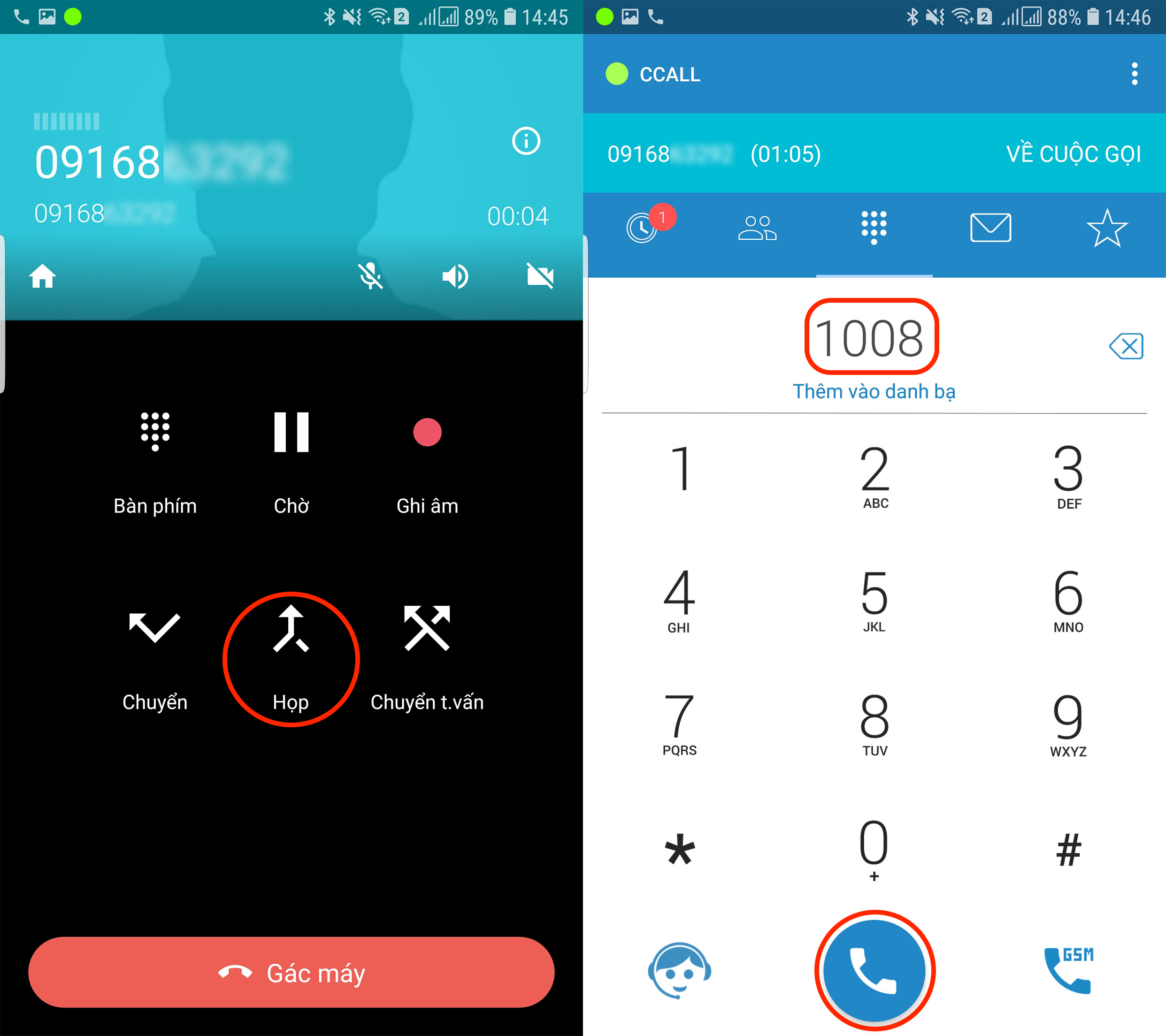
Khi người thứ 3 bắt máy, nhấn nút Họp một lần nữa để hoàn thành thao tác. Bạn cũng có thể tách phòng họp để kết thúc cuộc gọi với 1 trong 2 người mà không cần kết thúc phòng họp bằng cách nhấn vào nút Tách khi đang trong phòng họp.
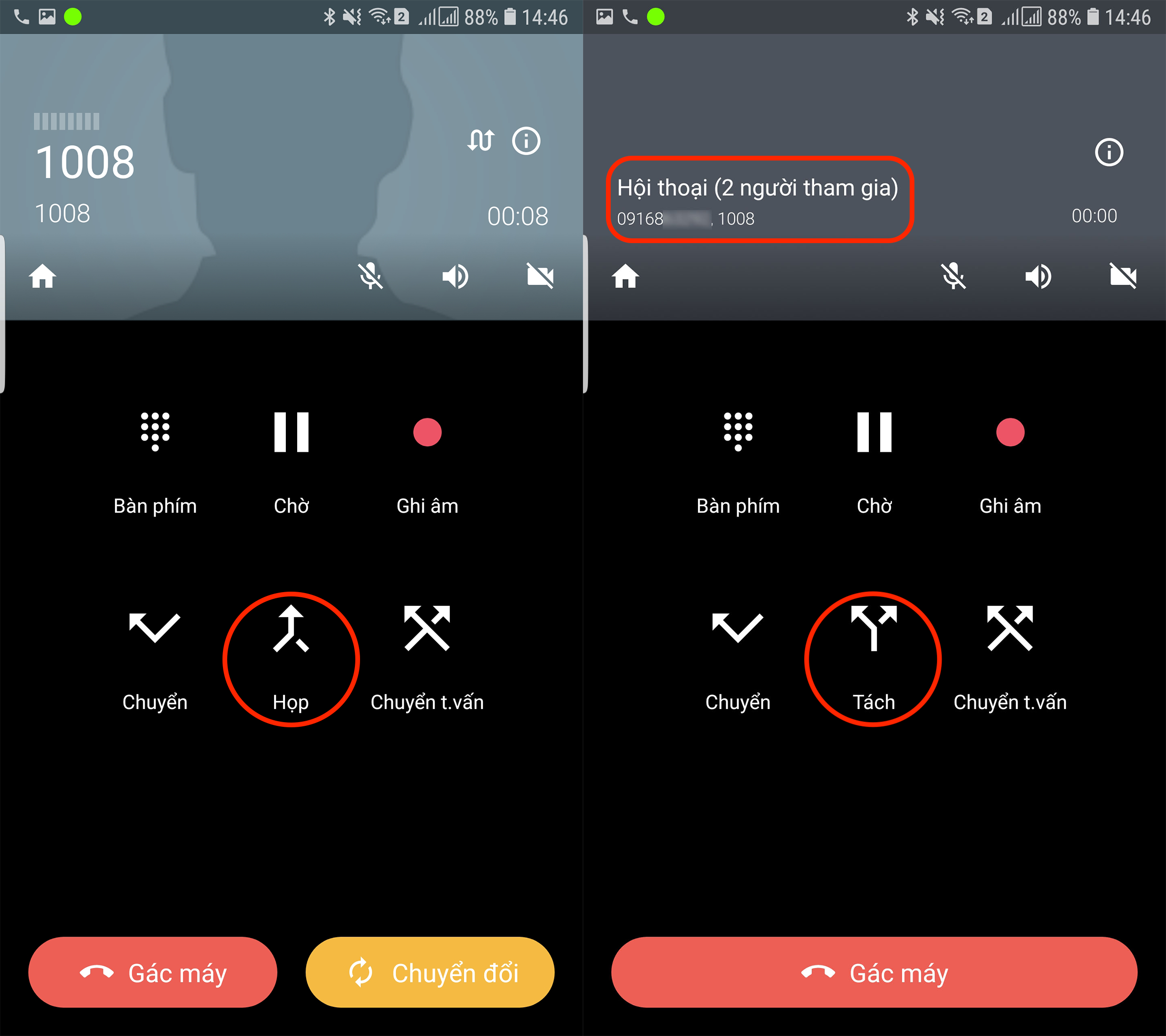
3.7 Nhắn tin nội bộ
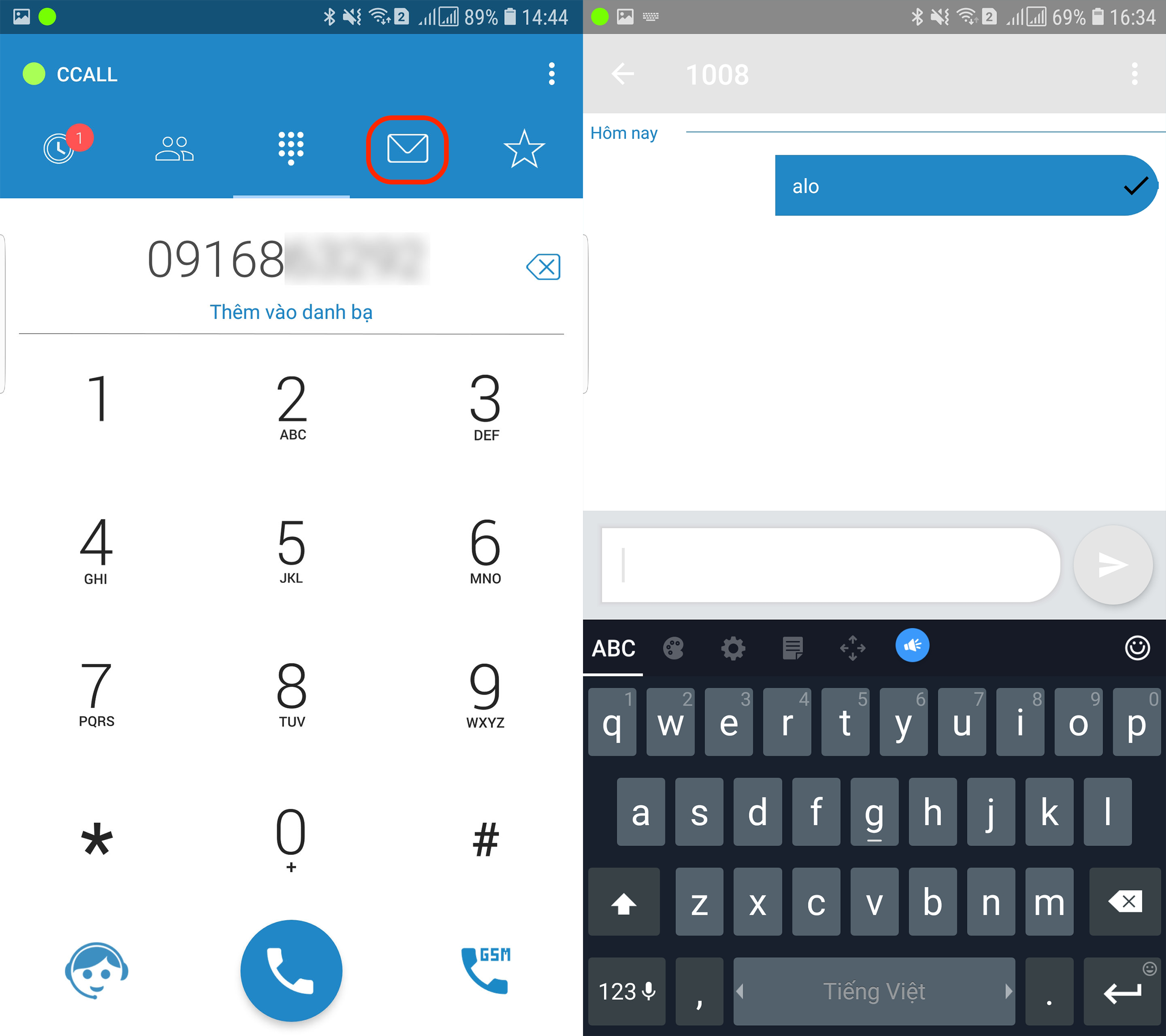
Hãy liên lạc với chúng tôi để được hỗ trợ kịp thời, qua:
Điện thoại: 1900-1563
Email: support@epacific.com.vn